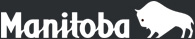Aide au sujet des formulaires à remplir en direct
Les formulaires à remplir en direct vous permettent de saisir vos données à l'écran au lieu de remplir les formulaires à la main. Lorsque vous avez rempli un formulaire à l'écran, vous devez l'imprimer et soumettre la copie papier.
Comme c'est le cas pour tous les formulaires, vous avez la responsabilité de voir à ce que les renseignements fournis dans ces formulaires soient complets et exacts.
N'oubliez pas que le logiciel Acrobat Reader ne vous permet pas de sauvegarder les données saisies sur votre formulaire. Pour ne pas perdre vos données, ne fermez pas la fenêtre de votre navigateur et ne furetez pas d'une page à l'autre. Veuillez noter que nous ne recommandons pas que vous sauvegardiez votre formulaire à des fins de réutilisation, même si vous disposez de la version complète d'Acrobat Reader. Cela vous évitera d'utiliser une version dépassée du formulaire.
Quel est le logiciel requis?
Tous les formulaires qui se trouvent sur nos sites Web sont en format PDF. Pour visualiser et imprimer ces formulaires, le logiciel Adobe Acrobat Reader doit être installé sur votre ordinateur. Vous pouvez télécharger gratuitement le lecteur à partir du site Web d'Adobe Systems Incorporated.
Si vous éprouvez des difficultés à télécharger le lecteur, le site Web d'Adobe offre également du soutien technique.
Tous les formulaires sont offerts en deux versions : PDF et PDF à remplir en direct.
- N'utilisez la version PDF que si vous avez l'intention d'imprimer le formulaire et de le remplir à la main. La taille du fichier est généralement beaucoup plus petite. Ces fichiers sont compatibles avec la version 3 d'Acrobat Reader, ou avec une version supérieure. Alors, si vous ne pouvez pas utiliser les fichiers PDF à remplir en direct parce que vous n'êtes pas en mesure de mettre à jour le logiciel Acrobat, utilisez plutôt cette version.
- Utilisez la version PDF à remplir en direct si vous voulez remplir le formulaire en ligne et l'imprimer. La version 4 d'Adobe Acrobat Reader, ou une version supérieure, doit être installée sur votre ordinateur. Si vous ne pouvez pas installer une version récente du lecteur, essayez d'utiliser la version PDF ordinaire.
Comment se déplace-t-on à l'intérieur du formulaire?
Voici les deux façons de commencer à saisir des données sur le formulaire.
- Appuyez sur la touche Tabulation pour aller au premier champ.
- Utilisez votre souris pour cliquer dans un champ. Le curseur changera d'une main pour devenir un curseur clignotant.
Pour passer au champ suivant, appuyez sur la touche Tabulation sur votre clavier. Vous vous assurerez ainsi de ne pas accidentellement sauter un champ.
Appuyer sur la touche majuscule en combinaison avec la touche Tabulation pour retourner au champ précédent.
Vous pouvez aussi placer votre curseur dans un champ et cliquer.
Comment modifier mes données?
Vous trouverez un bouton Effacer sur tous les formulaires, lequel permet d'effacer toutes les données (ou la plupart) du formulaire. Utilisez le bouton Effacer si vous devez recommencer.
Pour modifier les données que vous avez déjà saisies dans un champ, cliquez dans le champ en question ou sur la touche Tabulation (voir Comment se déplace-t-on à l'intérieur du formulaire). De cette façon, vous sélectionnerez les données existantes et pourrez ensuite les modifier ou les remplacer.
Comment utilise-t-on les champs et formulaires particuliers suivants?
Cases à cocher
Certains formulaires renferment des cases à cocher. Vous pouvez :
- placer votre curseur sur la case que vous voulez cocher et cliquer sur le bouton de souris; ou,
- appuyer sur la touche Tabulation pour placer votre curseur dans la case et appuyez ensuite sur la barre d'espacement. Appuyez de nouveau sur la touche Tabulation pour passer au champ suivant.
Pour supprimer la marque faite dans une case, répétez l'une des deux étapes décrites ci-dessus.
Champs à plusieurs lignes
Certains champs ont suffisamment d'espace pour écrire plus d'une ligne de texte. Pour passer à la ligne suivante à l'intérieur d'un champ, appuyez sur la touche d'entrée. Appuyez sur la touche Tabulation pour passer au champ suivant.
Champs n'acceptant qu'un nombre et des types limités de caractères
Certains champs n'acceptent qu'un nombre limité de caractères. Par exemple, vous pouvez probablement introduire au plus neuf caractères dans le champ réservé au numéro d'assurance sociale. Dans ce cas, n'ajoutez pas de tirets ni d'espaces.
Certains champs n'acceptent que les chiffres.
Dates
Actuellement, le format de la date à utiliser est clairement indiqué sur bon nombre de formulaires.
Lorsque aucune limite n'est placée sur le format de la date, il est recommandé d'utiliser le format aaaa/mm/jj ou d'écrire la date au long pour éviter toute confusion. Par exemple, 2004/09/29 ou 29 septembre 2004.
Montants en dollars
Vous devez séparer les dollars et les cents par un point si vous n'arrondissez pas les montants au dollar près. Si vous ne tapez pas de point avant les cents, le système en mettra un automatiquement après le dernier chiffre que vous avez inscrit.
Numéros de téléphone
Certains champs de numéro de téléphone sont séparés en 4 champs au maximum, y compris le code régional, les trois premiers chiffres, les quatre derniers chiffres et le poste. Ces champs n'acceptent que les chiffres.
Dans les cas où vous pouvez saisir le numéro de téléphone complet dans un seul champ, vous aurez suffisamment d'espace pour saisir (555) 555 5555 poste 5555.
Formulaires à plusieurs pages
Certains formulaires comportent plusieurs pages. Lorsque vous devez fournir les mêmes renseignements dans plusieurs parties ou sur plusieurs copies du formulaire, vous n'avez à le faire qu'une seule fois.
Comment imprimer le formulaire?
Tous les formulaires contenus dans ce site Web nécessitent des feuilles de format 8,5 po x 11 po. Utilisez du papier blanc de bonne qualité.
- Assurez-vous d'avoir rempli correctement tout le formulaire.
- Un bouton d'impression se trouve sur tous les formulaires. Pour de meilleurs résultats, appuyez sur ce bouton et suivez les directives dans la boîte de dialogue « Imprimer ». Vous pouvez imprimer le formulaire complet ou des pages sélectionnées.
- Vous pouvez également sélectionner « Fichier », puis « Imprimer » dans le menu déroulant ou appuyer sur l'icône « Imprimer » qui se trouve sur la barre d'outils du lecteur. Lorsque vous utilisez cette méthode, utilisez votre souris pour choisir une section du formulaire qui ne se trouve pas à l'intérieur d'un champ. Si un champ du formulaire est actif (contient la barre clignotante) le contenu de ce champ ne s'imprimera pas.
- Imprimez et signez le formulaire.
- N'oubliez pas de faire une photocopie de votre formulaire ou d'en imprimer une autre copie pour vos dossiers.
Comment signer le formulaire?
Pour ce qui est des formulaires qui requièrent une signature, vous devez d'abord les imprimer, puis les signer à la main avant de les envoyer.
Vous serez incapable de saisir des données électroniques dans le champ signature de votre formulaire.
Comment soumettre le formulaire?
- Assurez-vous d'avoir rempli correctement tout le formulaire.
- Imprimez-le.
- Signez à la main les formulaires qui requièrent votre signature.
- Faites-en une photocopie ou imprimez-en une autre copie pour vos dossiers.
- Expédiez votre formulaire, dûment rempli, par la poste ou par télécopieur ou livrez-le selon les directives qui l'accompagnent.
Comment obtenir une aide supplémentaire?
Aide contextuelle
Certains champs du formulaire comprennent des boîtes d'aide contextuelle contenant d'autres directives ou suggestions particulières. Cette aide apparaît lorsque vous faites glisser le pointeur de la souris sur le champ ou passez à ce champ en appuyant sur la touche Tabulation, et disparaît en déplaçant le pointeur à l'extérieur du champ.
Aide
Certains formulaires sont dotés d'un bouton Aide. Ce bouton vous permet d'accéder au fichier d'aide.
Instructions
Certains formulaires sont dotés d'un bouton ou de liens qui permettent d'afficher des instructions. Cliquez sur le bouton ou sur les liens pour obtenir de plus amples renseignements sur le formulaire.
Puis-je sauvegarder le formulaire?
Vous pouvez sauvegarder le formulaire, mais il n'est pas recommandé de le faire. Prenez note de ce qui suit :
- Si vous utilisez le logiciel Acrobat Reader, vous pouvez seulement sauvegarder un formulaire vierge.
- Si vous utilisez la version complète d'Acrobat, vous pouvez sauvegarder au fur et à mesure les données que vous saisissez.
Dans les deux cas, il vaut mieux consulter de nouveau le site Web au lieu d'utiliser à une date ultérieure la version du formulaire que vous avez sauvegardée. Cela vous évitera d'utiliser une version dépassée du formulaire.