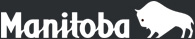Help with Fillable Forms
Fillable forms let you enter your data on-screen instead of completing forms by hand. After completing a form on-screen, you must print it and then submit the paper copy.
As with all forms, you are responsible for the completeness and accuracy of the information you provide.
Remember that Acrobat Reader does not let you to save the information you have entered in your form. Do not close your browser window or navigate from the page or you will lose your data. Note that if you have a full version of Acrobat, we still recommended that you do not save the form for reuse. This will avoid you using an outdated version of the form.
What software do I need?
All forms on our websites are in PDF format. To view and print these forms, your computer must have Adobe Acrobat Reader installed. The Reader is available free from the Adobe website.
If you have any difficulties downloading the Reader, the Adobe site also offers customer support.
All forms are available in 2 versions: PDF and PDF Fillable.
- Use the PDF version if you only want to print the form and fill it in by hand. The file size is usually much smaller. These files are compatible with Acrobat Reader 3 or higher, so if you are unable to use the fillable version because you cannot upgrade Acrobat, use this version, instead.
- Use the PDF Fillable version if you want to fill out the form online and print it. You must have Acrobat Reader 4 or higher installed on your computer. If you cannot install a recent version of the reader, try using the regular PDF version.
How do I move in the form?
There are 2 ways to begin using the form:
- Hit the "Tab" key to move to the first field.
- Use your mouse to click into a field. The cursor will change from a hand to a blinking cursor.
To move to the next field, press the Tab button on your keyboard. This helps ensure that you don't accidentally skip over any fields.
To move to a previous field, press Shift+Tab.
You can also use your cursor to move to a field and click on it.
How do I change my data?
All forms have a Reset button, which erases all (or most of) the data in the form. Use the Reset button if you need to start over.
To change data you've already entered in a field, click on or Tab to a field (see How do I move in a form). This "selects" the existing data, which you can then change or replace.
How do I use the following special features?
Check boxes
Some forms have boxes that can be checked off. You can:
- Place your cursor over the box you want to check off and click the mouse button, or
- Press Tab to move to the box and press the Space Bar. Press Tab again to move to the next field.
To remove the check mark, repeat either step above.
Fields with multiple lines
Some fields have room for more than one line of text. To move to the next line within a field, hit Enter. Hit Tab to move to the next field.
Fields with a limited number or kind of characters
Some fields have a maximum number of characters you can enter. For example, a box for Social Insurance Number may only allow nine characters. In this case, do not enter dashes or spaces.
Some fields only allow numbers to be entered.
Dates
Currently, many forms clearly indicate the date format you should use.
On forms with no limitation for date format, it is recommended that you use yyyy/mm/dd or written in full to avoid confusion. For example, 2004/09/29 or September 29, 2004.
Dollar amounts
You must manually enter the decimal point in dollar amounts that include cents. If you don't enter a decimal point, one is entered after the final digit.
Phone numbers
Some phone number fields are broken up into as many as 4 fields, including the area code, first 3 digits, last 4 digits and extension. You can only enter numbers in these fields.
In situations where you are able to enter the entire phone number at once, there is room for you to type in (555) 555-5555 ext.5555.
Multi-page forms
Some forms have several pages. On forms where the same information is required on each page, you only have to enter the information once.
How do I print the form?
All forms on this website use letter size (8.5" x 11") paper. Use good quality white paper.
- Check that the form is complete and correct.
- All forms have a Print button on the page. For best results, use this button and follow the directions in the Print dialog box. You can print the entire form or selected pages.
- You can also select "File" and then "Print" from the menu or the Print icon in the Reader toolbar. When using this method, make sure that you first use your mouse to select an area of the form that is not inside a form field. If a field is active (contains the blinking bar) the contents of that field will not print.
- Print and sign the form.
- Remember to photocopy or print another copy for your records.
How do I sign the form?
On forms that need a signature, you must first print it and then sign your form by hand before sending it in.
You can't enter any electronic data in the signature field when you are filling it in on your computer.
How do I submit the form?
- Check that the form is complete and correct.
- Print it.
- If the form requires a signature, sign it by hand.
- Make a photocopy or print another copy for your own records.
- Mail, fax or drop-off your completed form according to the instructions that come with it.
How can I get more help?
Pop up help
Some fields contain pop up help boxes with special hints or instructions. These appear when you move your mouse over or Tab to the field and disappear when you leave.
Help button
Some forms have a Help button. Clicking on Help takes you to this page.
Instructions button
Some forms have a button or links for Instructions. Click on these to get more information about that form.
Can I save the form?
It is possible to save the form, but not recommended. Note the following:
- If you are using Acrobat Reader, you can only save the blank form.
- If you use the full version of Acrobat, you can save your work in progress.
In either case, it is best to return to the website rather than use your saved version of the form at a later date. This will avoid you using an outdated version of the form.